
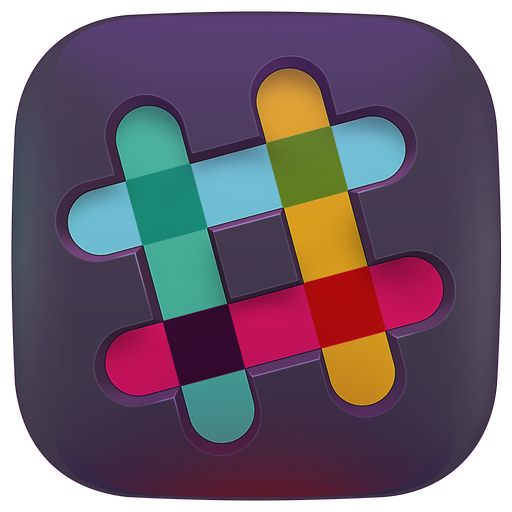
You can then choose to either statically send a slack message to the same channel or user(s) every time, or you can dynamically message different channels or users for each automation run.
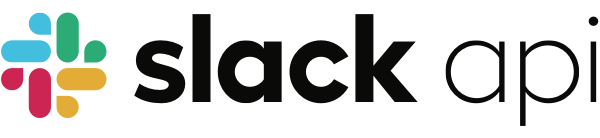
If it is your first time creating this action, then you may need to "Manage connected accounts" or "Connect new account" before proceeding. This will bring up a window with configuration options. Then, click on the "Send a Slack message" option. To set up the "Send a Slack message" action click the blue "+ Add Action" button. To do this, choose the corresponding table and view within the base and test the trigger.Īfter testing successfully, we can move onto setting up the action. In our Project Tracker base, we have created a filter that only allows projects from a completed checkbox field to enter the "Completed" view. For this example, we will be setting up an automation that sends a notification to a channel in Slack when a project, in our Project Tracker template, is completed.įirst, we will set up a trigger to fire when a project enters a "Completed" view. SetupĪfter you have configured your base in the manner you choose, you can then begin configuring your automation. When the automation runs successfully: a corresponding Slack message will be sent to the specified Slack channel, or user(s), containing the message you customized during the automation configuration process. When building an Automation, you may choose the "Send a Slack message" action.


 0 kommentar(er)
0 kommentar(er)
